How to use a PS5 DualSense controller on PC
The PlayStation 5's DualSense is one hell of a controller. Thanks to its advanced haptic motors and "adaptive" triggers, it feels like no controller I've used before. When I'm using it on a PS5, that is. Because Sony hasn't made a DualSense driver for Windows, the PC can't yet take advantage of everything the controller has to offer. But you can, at least, use the PS5 controller on your PC as soon as you get one, just without those special features.
Here's a quick guide on how to use the PS5's Dualsense on PC via a USB cable or Bluetooth connection.
Connecting: Wired or Bluetooth
Connecting the DualSense via wired or Bluetooth
Wired
This part of setup is a snap. To connect the controller to your PC via USB, you're going to need a USB-C to USB-A cable for your PC (or a USB-C to C cable if you happen to have a convenient C port). While the PlayStation 5 console comes with one packed in, the DualSense sold by itself doesn't. Bummer! Get your hands on a cable, plug it in, and you're on your way.
Bluetooth
To use the DualSense via Bluetooth, you'll need a USB Bluetooth adapter (or a motherboard with Bluetooth built-in). To get connected, open the Bluetooth & other devices menu in Windows by pressing the Windows key and typing "Bluetooth." Then click "Add Bluetooth or other device" and the first item on the next menu that says "Bluetooth." Your PC will start searching for available devices.

On the DualSense, hold down the PlayStation logo button and the Share button (the small one to the left of the touchpad) until the LEDs around the touchpad begin flashing rapidly. Within a few seconds, "Wireless controller" should pop up in your Bluetooth devices list to connect to. Just click on it to finish pairing.
The DualSense will now be accessible in Windows with its DirectInput driver, which some games will recognize and let you rebind controls. But many PC games today are built around Microsoft's newer XInput driver for the Xbox controllers, so the DualSense will be pretty limited without some help. That's where Steam comes in.
Steam setup
Setting up the controller on Steam
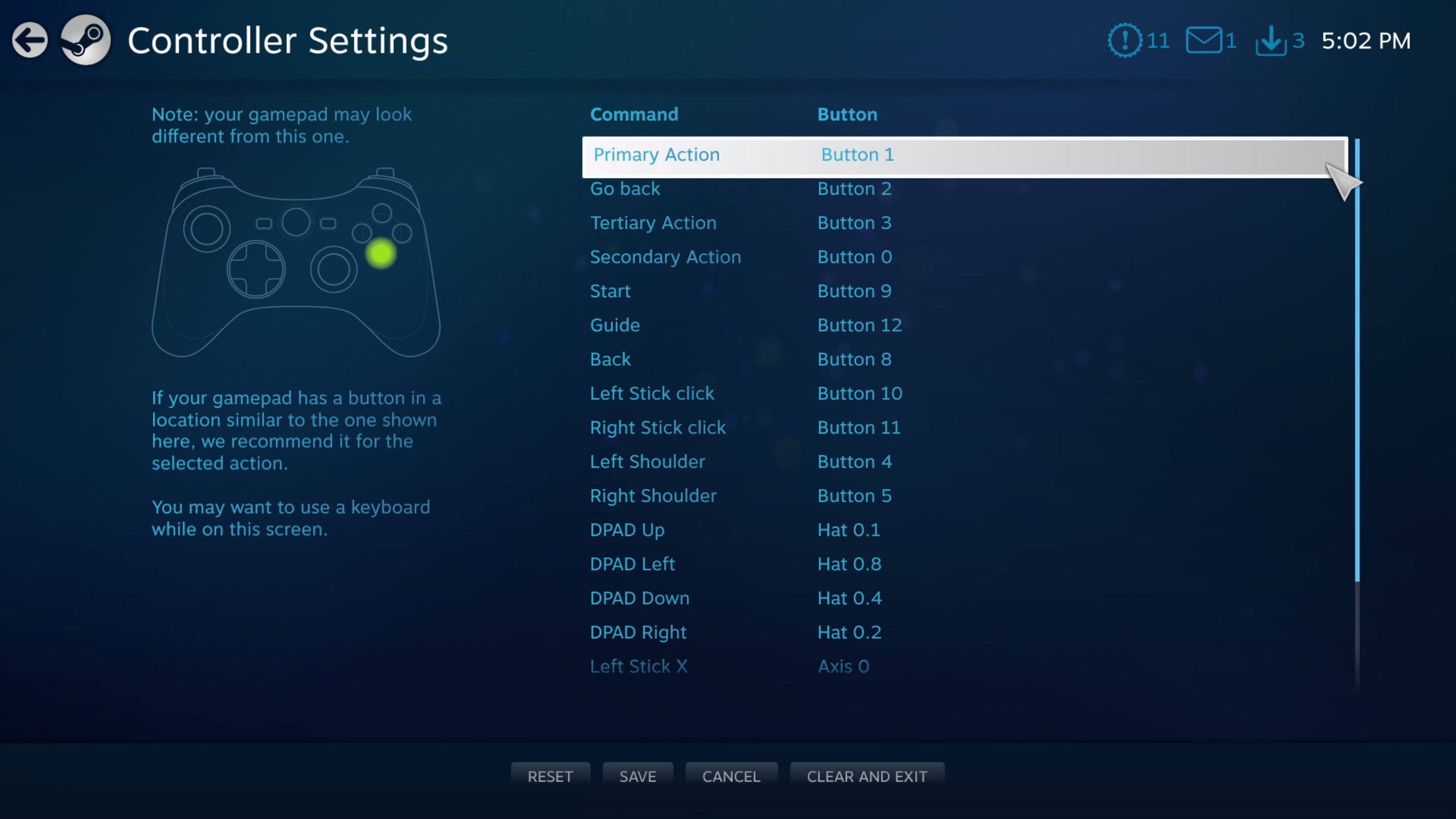
Steam has official support for the DualShock 4 and generic PC controllers, which makes the basic setup for the DualSense pretty easy. Once you have it connected to you PC, open Steam and launch Big Picture mode.
Open Settings, then Controller Settings, and you should see your "Wireless controller" listed there. Click on it, and you'll have an option to Define Layout. Click this to assign each button as shown in the picture above. You'll be able to save the config and give it a name. Once this is done, your PS5 controller should now work as well as an Xbox controller in any Steam game you own!
Unfortunately, some of the functionality of the Steam controller configurator here won't work with the DualSense, since it's so new. You can click Calibrate to tweak the joysticks, but you can't configure the light bar color or get haptics to work. Steam doesn't know how to interface with those advanced features of the controller. Hopefully soon after release, Valve will add official support and get those features working.
Non-Steam games
How to use the DualSense with non-Steam games

If you want to use the DualSense in a game that you own on, say, the Epic Games Store, there's a solution that should work for just about anything, even emulators. The easy way to do it: bring Steam back into the picture. Steam has an "Add to library" feature for Windows executables that allows you to add other programs to your Steam library, and then make use of the Steam overlay.
As you can see in the image above, click the "Games" menu in Steam, then choose the "Add a Non-Steam game to my library..." option to pull up a list of programs on your PC. In most cases, this should allow you to add a game and use a controller with Steam acting as the intermediary. Until we get a driver or a fan-made utility like DS4Windows designed for the DualSense, this is the way to go.
from PCGamer latest https://ift.tt/3pd15pd
via Gamers Online





Post a Comment